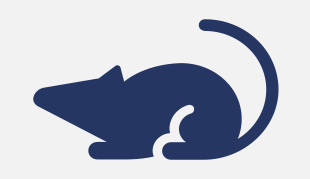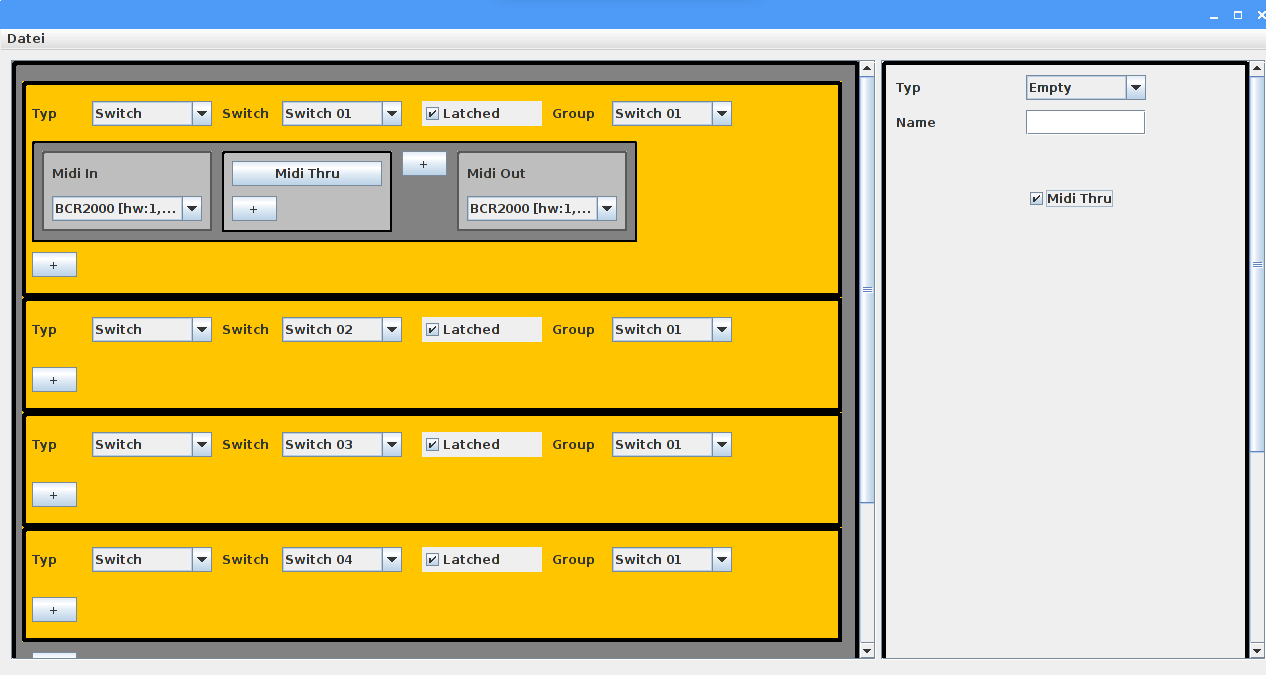Die Software des deMausBoard ist derzeit eine Java-Applikation, die direkt auf der in dem deMausBoard verbauten Raspberry Pi ausgeführt wird. Zur Bedienung der Software über einen vorhandenen Computer müssen nur Computer und das deMausBoard über eine Netzwerk verbunden werden und auf dem Computer ein VNC-Client, der kostenlos für nahezu alle Betriebssysteme erhältlich ist, installiert sein.
Die Software des deMausBoards startet auf der Raspberry Pi automatisch:
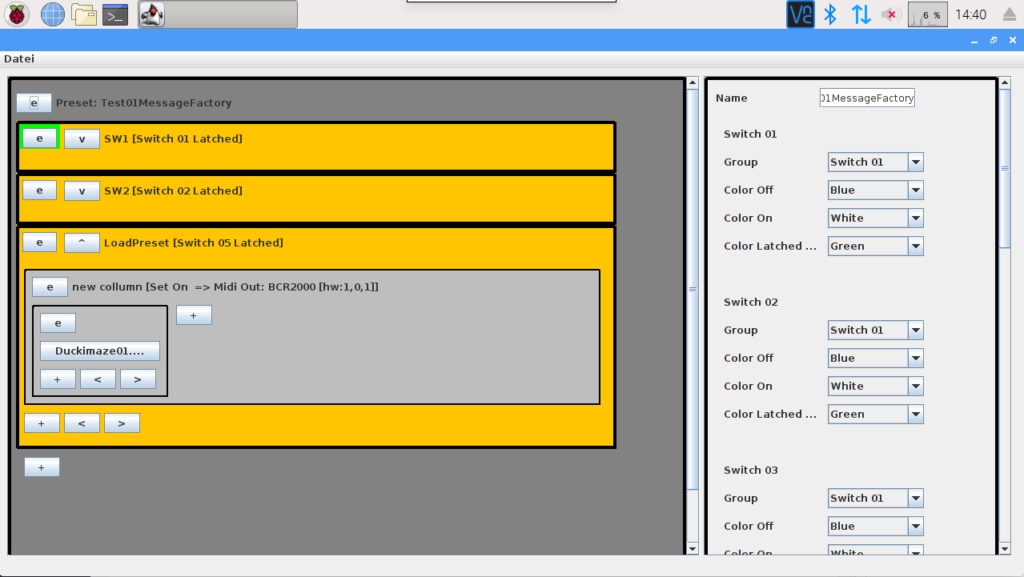
Im linken Bereich der Anwendungsoberfläche werden die einzelnen Sets angezeigt und im rechten Bereich können die Einstellungen zu dem jeweils ausgewählten Objekt bearbeitet werden.
Um die Funktion eines Sets zu verstehen hier erst mal ein kurzer Ausflug in die Speicherstruktur des deMausBoard:
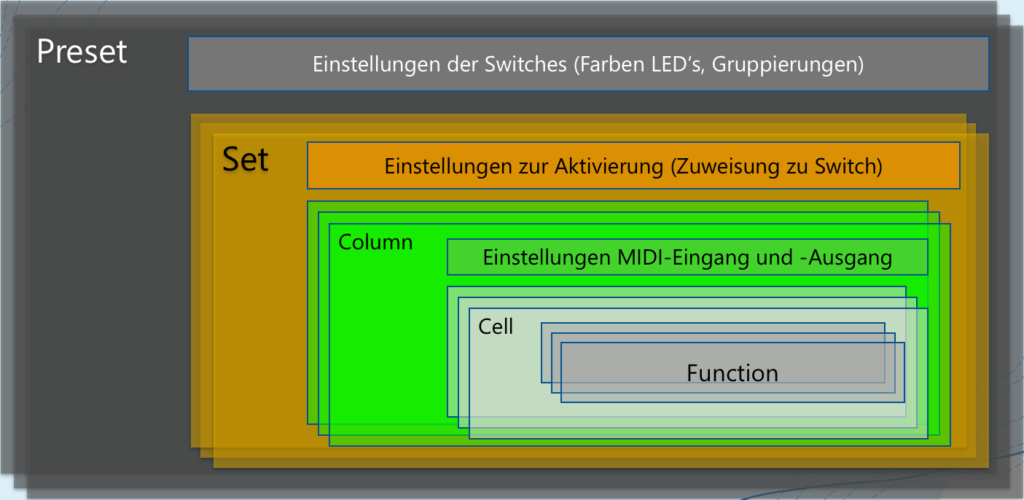
Das Preset ist die Sammlung aller Einstellungen des deMausBoard, die zum Spielen benötigt werden. Nur dieses wird im Dateisystem abgelegt. Beim Start wird ein Default-Preset geladen, dass natürlich durch den Benutzer angepasst werden kann.
Es enthält die Einstellungen zu den Fußtastern (Switches). Hier können die Fußtaster zu Gruppen zusammengefasst werden und die Farben der Leuchtdioden je Betriebszustand eingestellt werden.
Weiter enthält das Preset eine (nahezu) beliebige Anzahl von Sets.
Das Set ist eine Sammlung von Midifunktionen, die in der Regel durch einen Fußtaster aktiviert oder deaktiviert werden können. Wahlweise ist das Set nur solange aktiv wie der Fußtaster gedrückt ist oder bleibt im “Latched”-Modus so lange aktiv bis es über das deMausBoard wieder deaktiviert wird. Dies kann durch erneutes Treten des zugewiesenen Fußtasters – oder durch die Betätigung eines Fußtasters der selben Gruppe geschehen.
Alternativ kann die Auswahl auch invertiert werden. Hierdurch kann ein Fußtaster zum Umschalten zwischen zwei Sets verwendet werden. Weiter kann ein Set auch unabhängig von den Fußtastern immer aktiv sein.
Ein Set enthält eine (nahezu) beliebige Anzahl von Columns.
Die Column stellt die Verbindung zwischen MIDI-Ein- und Ausgängen und den dazwischen befindlichen Funktionen her. Weiter gibt es die Möglichkeit die Funktionen eine Column beim Aktivieren oder Deaktivieren eines Set auszuführen. Dies ist z.B. zum Senden von MIDI-Befehlen zur Steuerung von Effektgeräten oder zur Auswahl von Klängen einer Tonerzeugung sinnvoll.
Zur Realisierung von Spielhilfen wird jeder MIDI-Befehl über eine oder mehrere Columns geführt und kann hier z.B. gefiltert oder durch weitere MIDI-Befehle ergänzt werden.
Hierfür enthält eine Column (nahezu) beliebig viele Cells.
Die Cell enthält eine Sammlung von (MIDI)-Functions. Alle Functions einer Cell werden parallel ausgeführt. So kann zum Beispiel zur Erzeugung eines “Power-Cords” (Grundton, Quint, Oktave) in eine Cell zwei Transpose-Funktionen eingefügt werden. Wird zusätzlich durch Aktivierung der Thru-Einstellung der gespielte Ton übertragen, so sind nach der Cell drei Töne in der Column zum Senden vorhanden. Diese können durch nachgeschaltete Cells weiter verarbeitet werden.
Die Functions IN einer Cell werden also parallel verarbeitet, die einzelnen Cells werden nacheinander mit den Daten der jeweils vorherigen Cell verarbeitet. Hierdurch lässt sich auch ein sehr komplexes Funktionsgebilde realisieren.
Jede Cell kann (nahezu) beliebig viele Functions enthalten.
Die Functions sind für die Verarbeitung der MIDI-Befehle zuständig und werden über das oben beschriebene Gebilde zwischen MIDI-Ein- und Ausgänge geschaltet.
das Ihr ein wenig versteht wie das Ganze aufgebaut ist.
Also weiter mit der Bedienoberfläche. Im linken Bereich ist die Struktur vom Preset über Set, Column und Cell bis zur Function wieder zu finden wenn das Set “ausgeklappt” ist wie hier das unterste Set LoadPreset [Switch 05 Latched]:
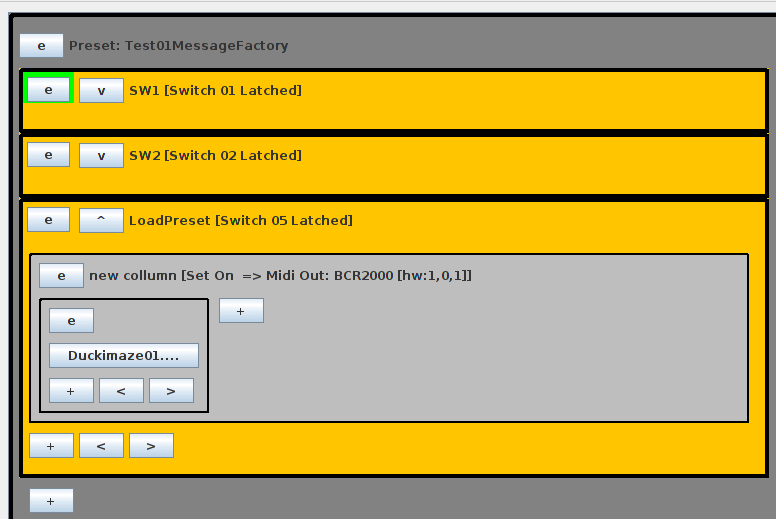
Oben links im grau hinterlegten Bereich ist ein Button mit der Beschriftung “e” zu finden. Mit diesem schaltet man die Einstellungen des Preset im linken Bereich des Editors frei. Hier können die Einstellungen der Fußschalter (Gruppen, Farben der LED’s) so wie der Name des Preset eingestellt werden. Am unteren Rand des Preset ist ein Button “+” zu finden. Mit diesem kann in dem Preset ein neues Set erzeugt werden.
Weiteres siehe unter Preset bearbeiten.
In dem Preset ist das oberste Set (SW1 [Switch 01 Latched]) derzeit aktiv. Dies ist an der grün hinterlegten Ecke oben links zu erkennen.
Der angezeigte Name eins Presets setzt sich zusammen aus einem frei einzugebenden Namen (hier SW1) und in eckigen Klammern dahinter eine kurze Beschreibung über welche Methode das Set aktiviert wird (hier Switch 01, Switch 02 und Switch 05) und dem Aktivierungsmode (bei allen Latched = die Fußtaster sind “rastend” = zum Ein- und Ausschalten muss jedes Mal der Fuß oder vergleichbares bemüht werden).
Vor dem Namen werden zwei Buttons angezeigt:
![]()
![]()
Der linke Button “e” ist zum Editieren des Sets (= Name und Aktivierungsmethode), der rechte Button zum Auf- und Zuklappen der Anzeige des Sets.
Unterhalb der Collumns sind folgende Button zu finden:
![]()
Mit dem Button “+” wird eine neue Column eingefügt. Mit den Buttons “<” und “>” kann das Set innerhalb des Preset verschoben werden. Dies hat keine Auswirkung auf die Funktion, sondern dient der Übersichtlichkeit.
Weiteres ist unter Set bearbeiten zu finden.
Innerhalb des Sets sind die Collumns zu finden:

Auch hier ist wieder ein Button mit der Beschriftung “e” vorhanden, mit dem die Collumn im Editor im linken Bildschimbereich bearbeitet werden kann. Hinter dem Edit-Button wird wieder der Name der Column, gefolgt von Routing-Informationen in eckigen Klammern angezeigt.
In dem Bild oben sind zwei Columns vorhanden. Die obere ist ein einfache MIDI-Routing zwischen dem MIDI-Eingang V2 [hw:1,0,0] und dem Ausgang CH345 [hw:0,0,0]. Die untere Column wird hingegen beim Einschalten des Sets durchlaufen und sendet die Note Nr. 15 auf dem MIDI-Kanal 10. Hiermit wird ein Effektgerät auf einen bestimmten Effekt geschaltet.
Innerhalb der Column wird hinter der letzten Cell ein Button “+” angezeigt. Mit diesem kann eine neue Cell innerhalb der Column angelegt werden.
Weiteres siehe unter Column bearbeiten.
Eine Cell ist wie zuvor beschrieben eine Sammlung von Functions die parallel ausgeführt werden. Dies bedeutet das jede Function für sich ausgeführt wird und die Ergebnisse der einzelnen Functions zusammengeführt werden.
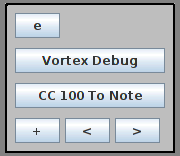 Auch in der Cell ist wieder ein Buttun “e” zum Editieren der Cell selber zu finden. Darunter werden die in der Cell vorhandenen Functions als Buttons angezeigt. Hier “Vortex Debug” und “CC 10 To Note“. Durch Klicken des entsprechenden Buttons wird die Function im Editorbereich am rechten Bildschirmrand zur Bearbeitung angezeigt. Hier wird auch die Art der Function ausgewählt.
Auch in der Cell ist wieder ein Buttun “e” zum Editieren der Cell selber zu finden. Darunter werden die in der Cell vorhandenen Functions als Buttons angezeigt. Hier “Vortex Debug” und “CC 10 To Note“. Durch Klicken des entsprechenden Buttons wird die Function im Editorbereich am rechten Bildschirmrand zur Bearbeitung angezeigt. Hier wird auch die Art der Function ausgewählt.
Unterhalb der Functions sind drei weitere Button zu finden. Mit dem Button “+” wird eine weitere Function in die Cell eingefügt. Mit den Buttons “<” und “>” kann die Position der Cell innerhalb der Column verändert werden. Dies kann durchaus auch funktionale Auswirkungen haben da dies die Reihenfolge der Functions ändert.
Weiteres ist unter Cell bearbeiten zu finden.
Hetzt kommen wir zu einem Herzstück des deMausBoard: den Functions. Mit den Functions werden wie oben gesagt MIDI-Daten bearbeitet, gefiltert oder erzeugt. Eine weitere allgemeine Beschreibung der Functions ist wohl nicht möglich. Eine Liste der Verfügbaren Function mit Links zu Detailbeschreibungen ist unter Functions bearbeiten zu finden.
Wenn Du jetzt noch weiter ließt scheinst Du ja richtig interessiert an einem deMausBoard zu sein. Wenn Du eins haben möchtest (Selbstbau oder ein Fertiges) melde dich doch einfach bei Claus.